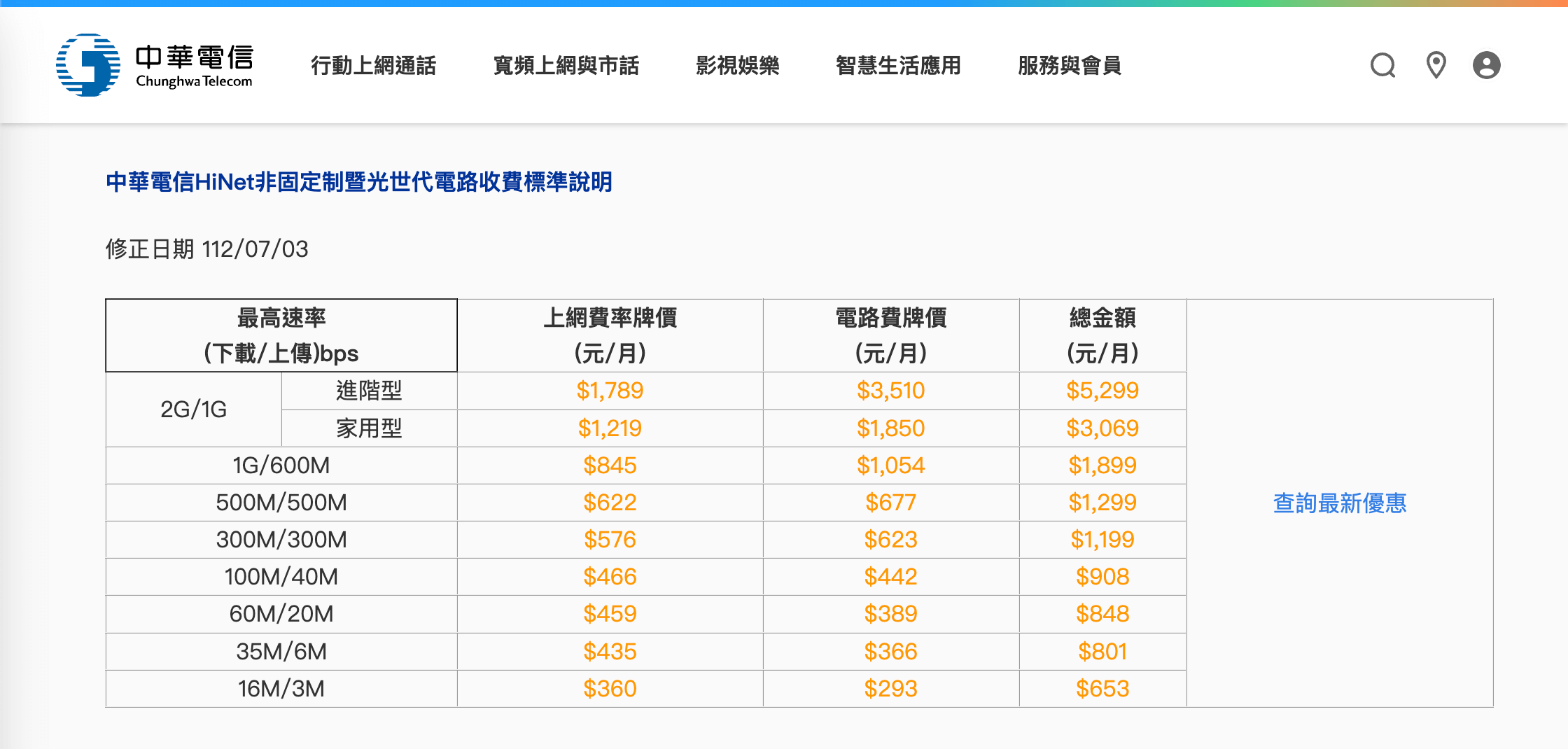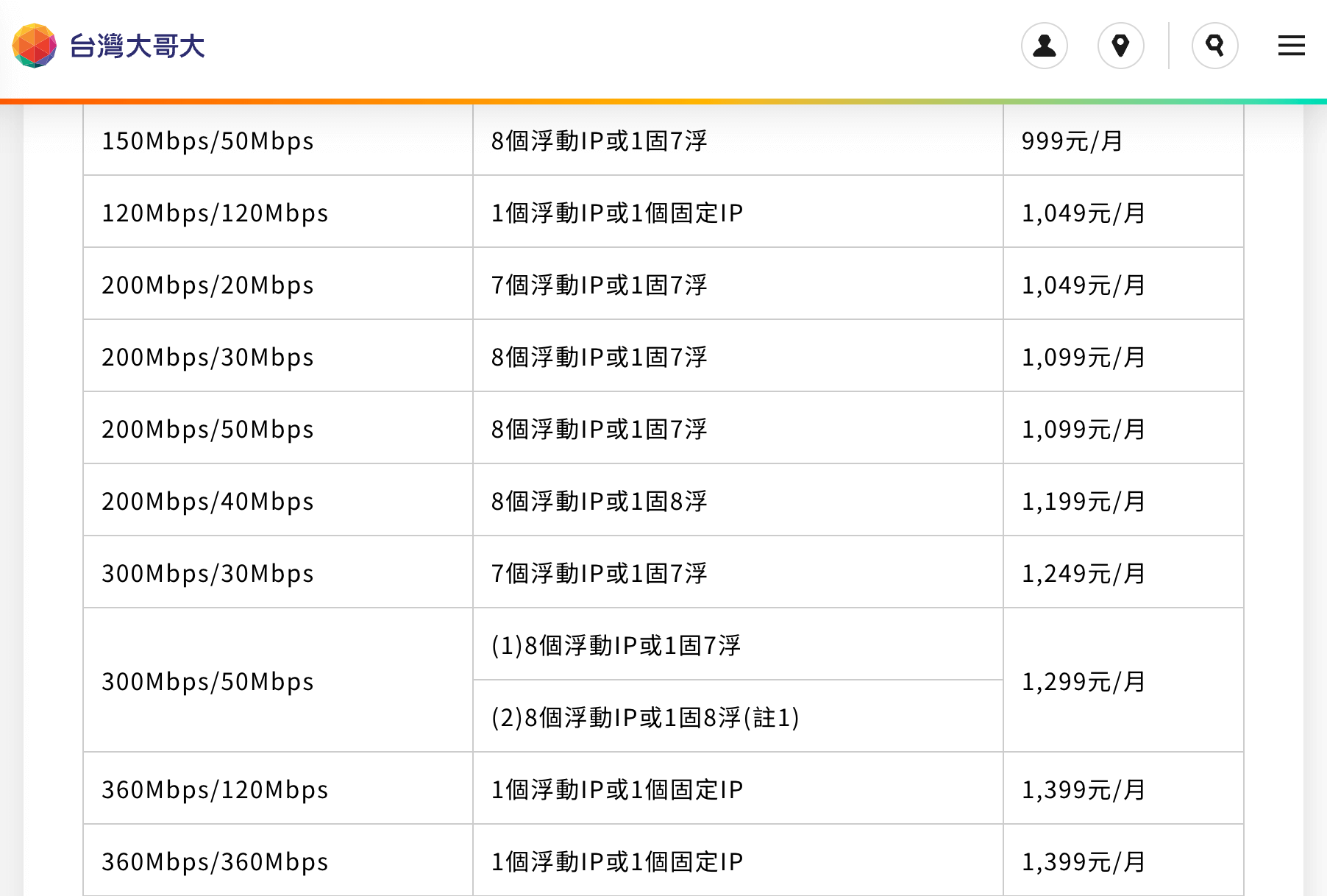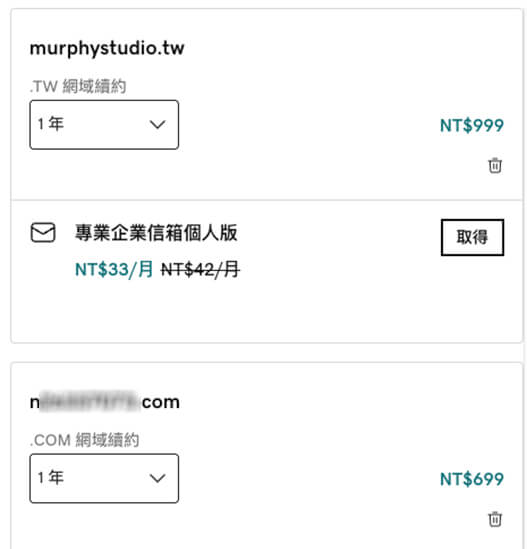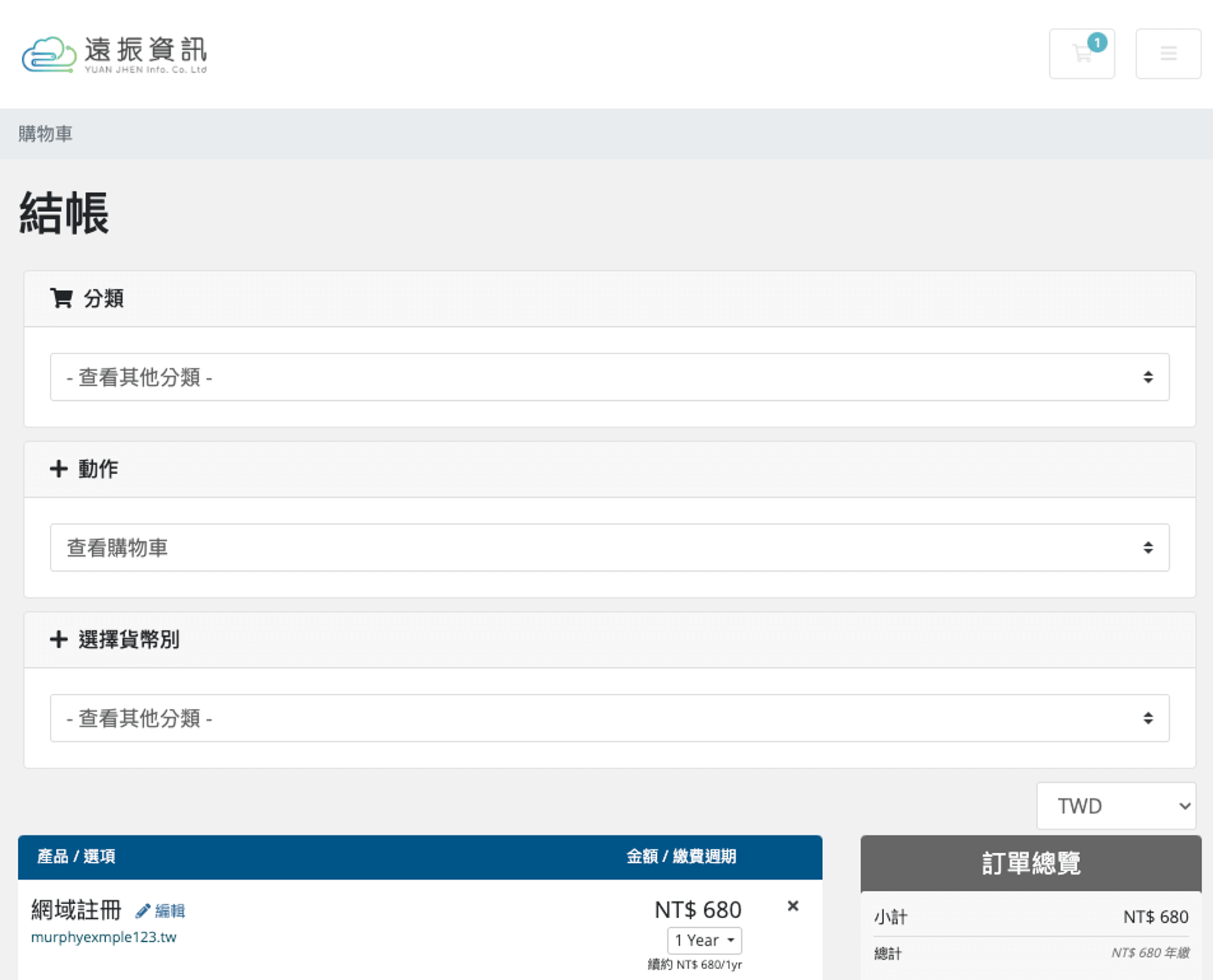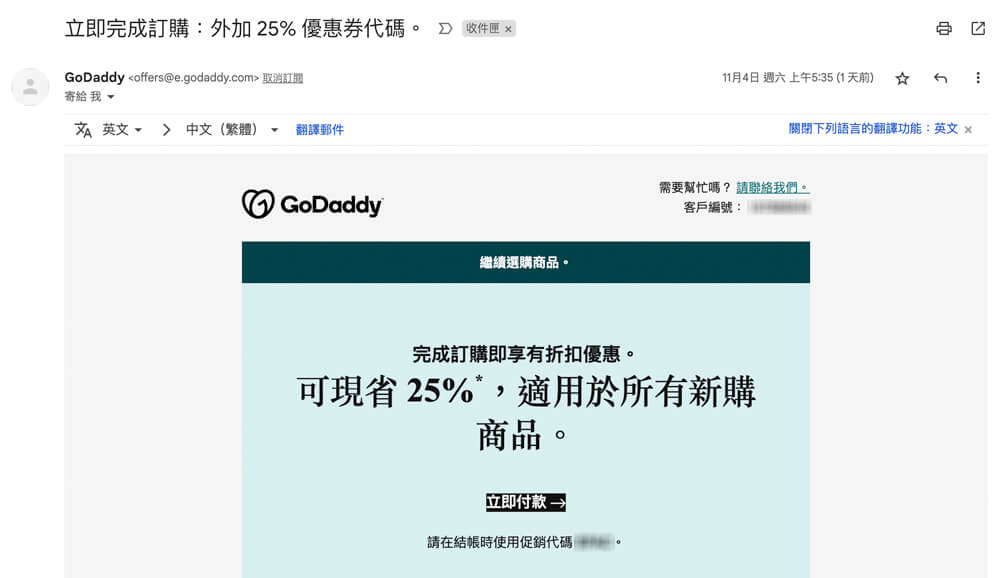內容目錄
Synology NAS 架設 WordPress 系列文章節
- 00 篇為導讀:
- 01~05 篇為前置準備:
- 01. 固定IP、網域、DNS設定 (使用 中華電信、GoDaddy、Cloudflare)
- 02. Synology Webstation 套件設定與上傳Wordpress安裝包
- 03. 路由器通訊埠轉發設定 (以 Asus、TP-Link 兩大品牌做教學)
- 04. 安全性憑證設定 (Let’s Encrypt 與 Cloudflare origin CA 兩種方案教學)
- 05. 安裝與設定 MariaDB 資料庫 (使用 PhpMyAdmin進行管理)
- 06~10 篇為 WordPress 初期設定:
- 06. 安裝 WordPress
- 07. 修正 Synology Nginx 無法使用永久連結問題
- 08. 設定文章永久連結
- 09. 透過網站狀態,檢查網站問題
- 10. 跳過 FTP ,讓安裝與更新更方便
- 11 篇後為 WordPress 插件介紹、各種選配項目:
- 11. 必裝 WordPress 外掛推薦 :JetPack、SiteKit、CodeSnippets 等
- 12. 有 JetPack 了?關閉本地登入選項,避免網站遭暴力破解
- 13. SEO搜尋引擎優化插件 Rank Math
- 14. 自動產生文章目錄的插件 Easy Table of Contents
- 15. 避免產生不必要的縮圖 ThumbPress
- 16. 佈景主題設定教學
- 17. 透過 Synology Hyper Backup,備份網站資料與設定
- (日後不定時更新)
中華電信申請固定IP
為什麼需要申請固定IP
一般來說電信業者提供的網路預設都是給 8 組浮動 IP,浮動 IP 雖然也是可以上網 & 連線到你的路由器上,但問題就在他是浮動的,以中華電信為例,最多每隔約 72 小時就會有短暫的斷線並將你當前的 IP 切換成另一組浮動 IP。
若不使用固定 IP 會需要三天兩頭去更新網址對應的 IP ,沒改 IP 網站就連不上。所以會建議有架站需求的去申請中華電信固定 IP ,反正是免費的,既然能夠免費就解決這問題沒理由不去申請。
其他電信業者也能申請固定IP嗎
理論上只要不是社區網路這種多戶共享的電信業者,多半都可以申請固定 IP,比方說像台灣大哥大在他的速率牌價表中就有提到不同價位的速率總計提供多少 IP,不過即使其他電信能申請我這邊也不推薦中華電信以外的選擇,原因主要是在不對稱頻寬與價格。
以中華電信來說,300Mbps 的對稱頻寬牌價只須 $1,199/月,對應到台灣大哥大同樣價格只能給 200/40Mbps 的不對稱頻寬 (上傳 40Mbps = 5MB/s),要每月多加 $200 才能有 360Mbps 的對稱頻寬方案。不光是價格,頻寬的穩定度、連外頻寬等指標上也是中華電信較佳。
固定 IP 申請流程
- 前往中華電信官網 > 我的服務中心,並於畫面右上角點選登入 (如果還不是中華電信會員請先註冊)
- 點選頂部選單的服務總覽 > 寬頻 > HiNet 非固定固定 IP 申請
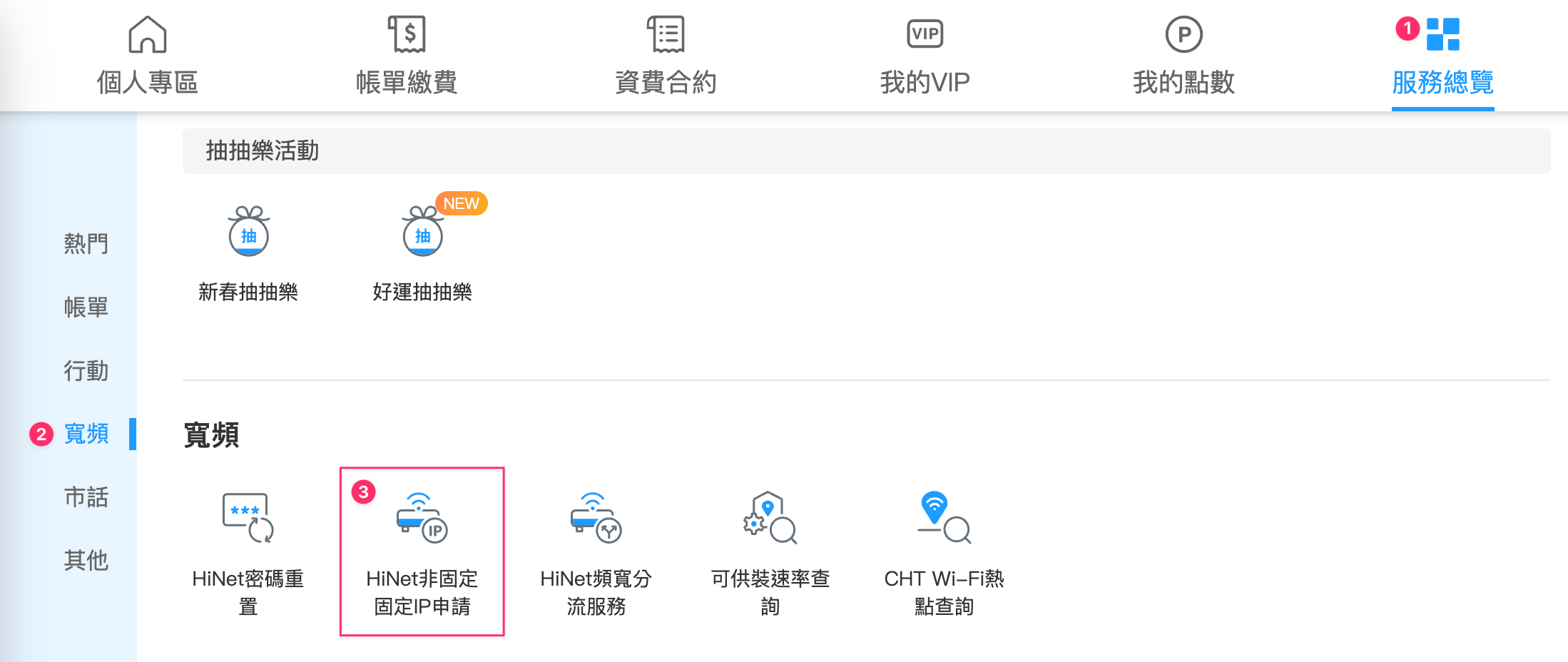
- 如果你尚未將光世代的設備號碼綁定到中華電信帳號中,請先點選右上方的 + 號,再點選右上方的 新增號碼 > 寬頻上網號碼 (HN)
(若您已經綁定過,可往下跳到步驟5)
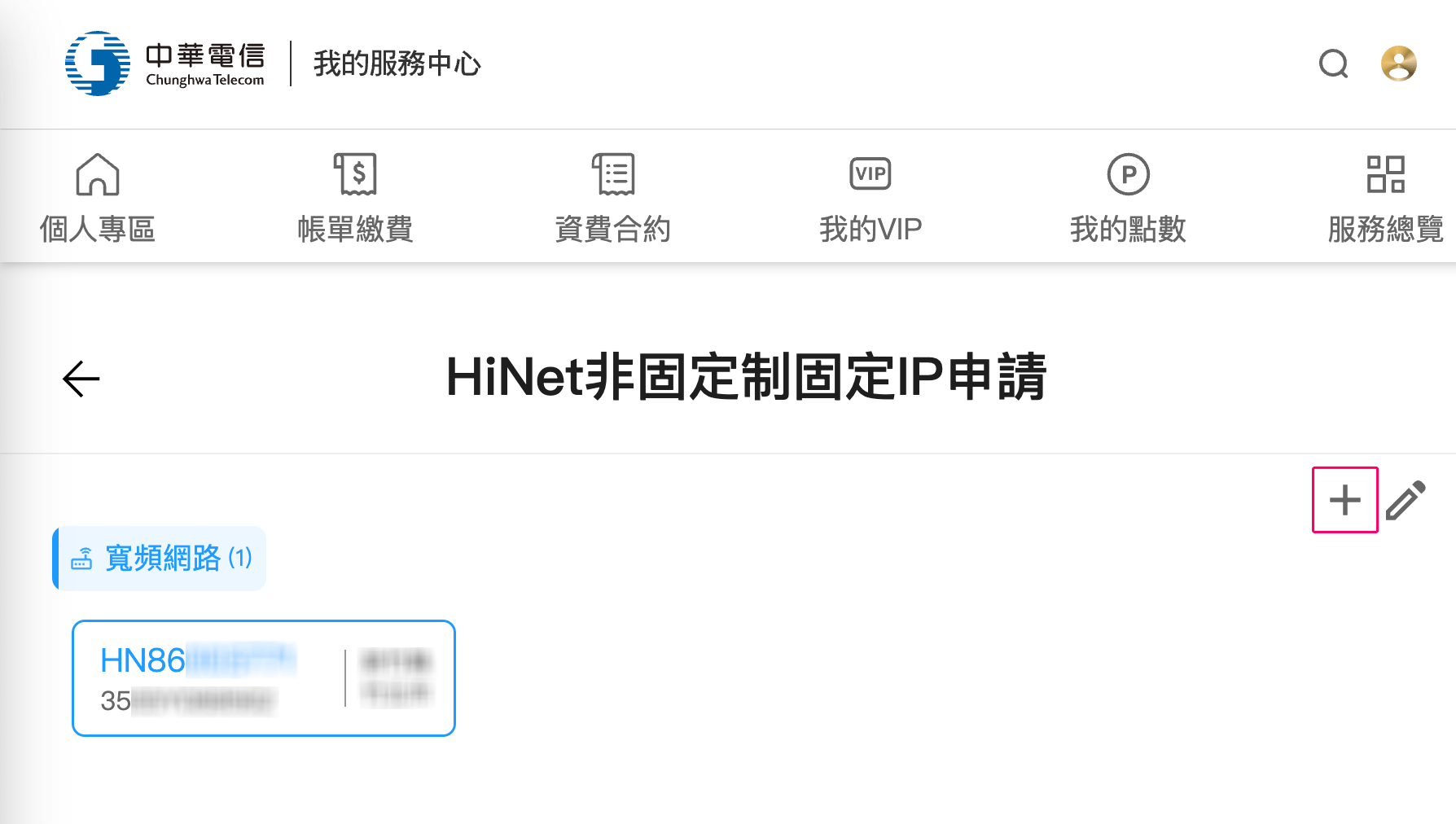
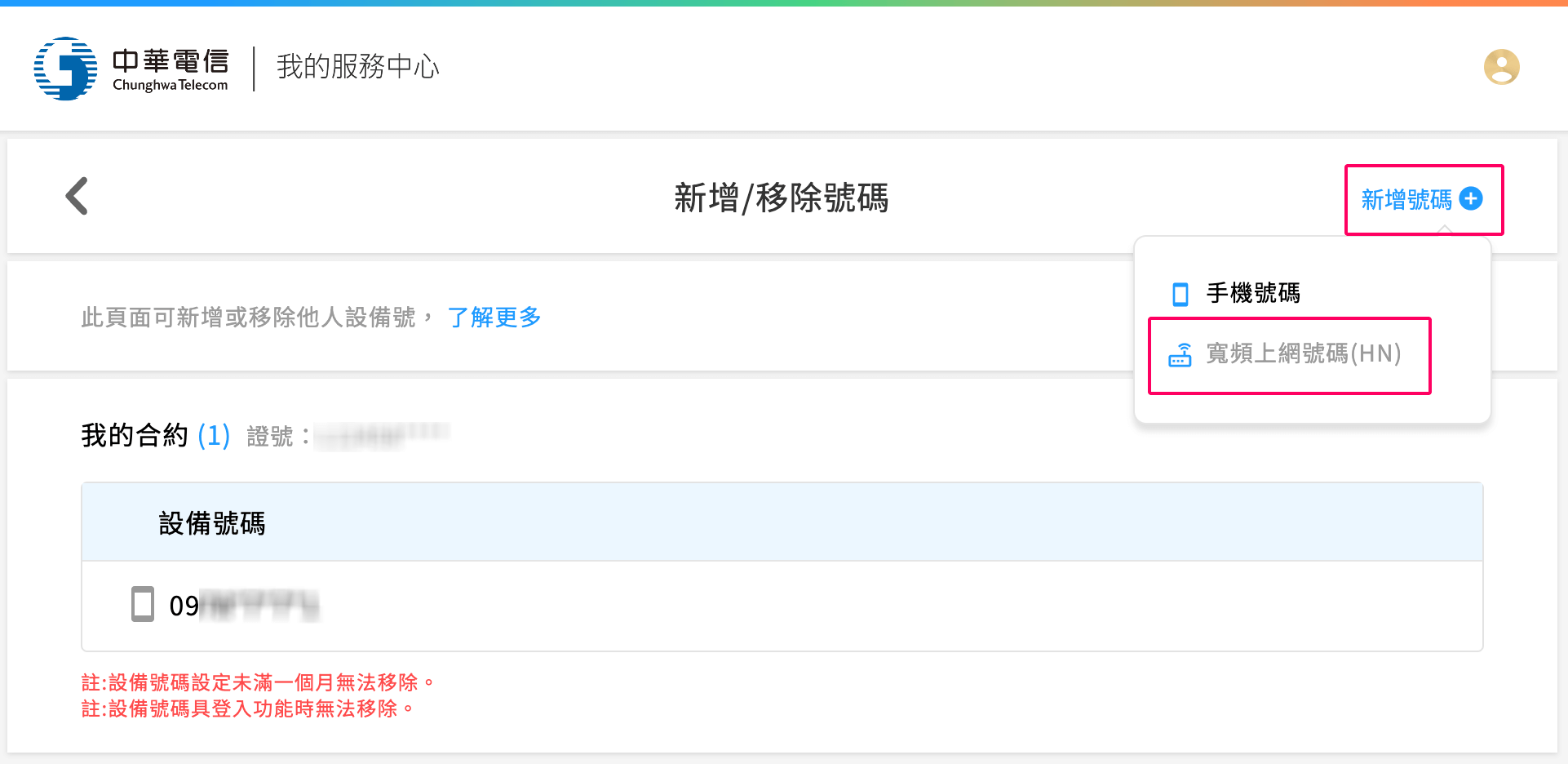
- 此時會需要你輸入寬頻上網號碼、寬頻上網密碼,這兩個資訊需要找到網路竣工時施工人員給你的小藍卡
卡片上的客戶號碼就是寬頻上網號碼,輸入時只須在開頭處加上 HN 即可,寬頻上網密碼與卡片上的客戶密碼相同。
(若網路完工時沒有拿到這張卡,或是弄丟了只能播打 123 聯繫中華客服協助查詢設備號碼並重置密碼)
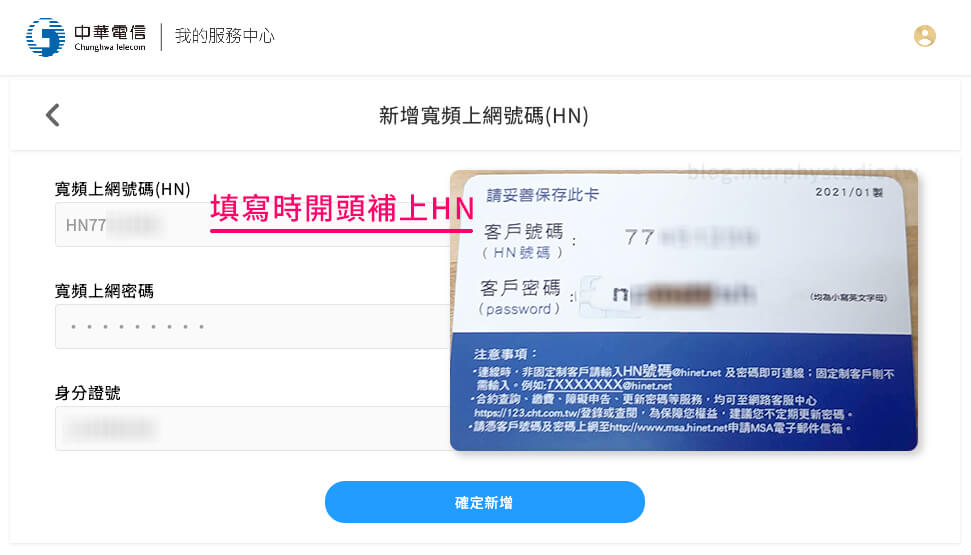
- 綁定後,在 IP 狀態的地方點選下方的 1 個固定 IP + 7 個動態 IP,接著填寫聯絡用的 Email 並點選送出申請就完成了。
申請完成後家中的網路並不會自動變成使用固定 IP 連線,還需要為家中的路由器設定 PPPoE 撥號連線,才能啟用固定 IP。
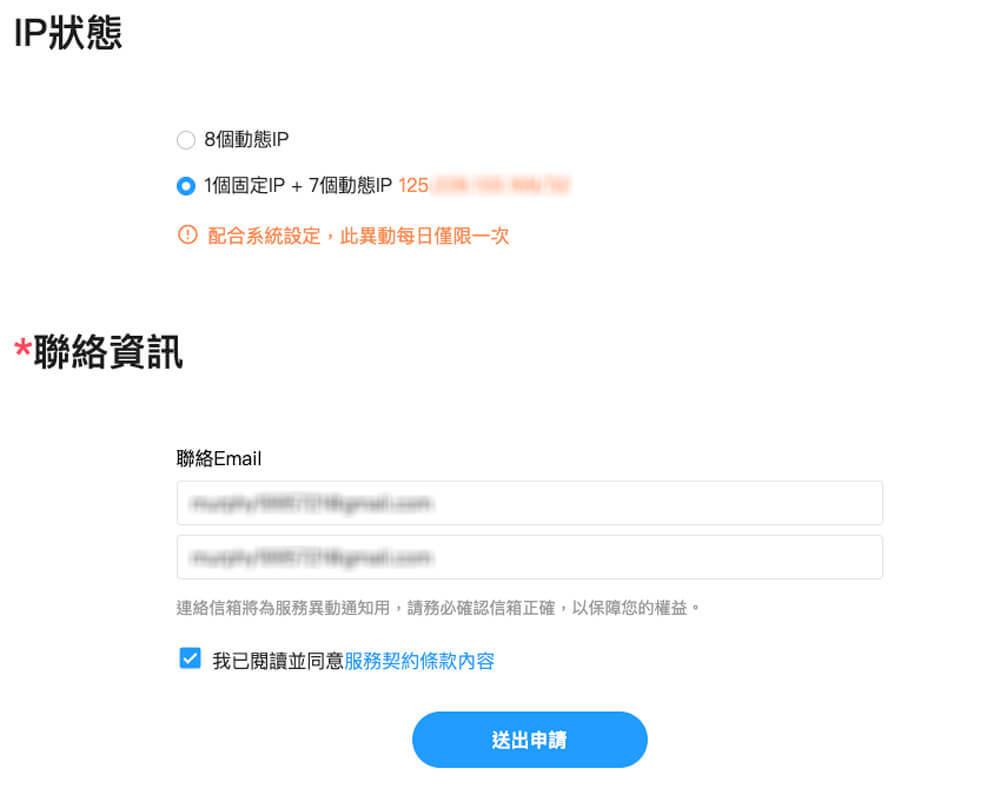
非固定制的固定 IP
意指申請到的固定 IP 不一定會永遠跟著你,如果遇到機房線路調整、移機、升速等事件,中華電信有可能會重新給你新的一組固定 IP。
以我自己的經驗來說,我從 100Mbps 升速成 300Mbps 時改成光纖到府,中華就重新配發了一組 IP 給我。目前只有企業固定制光世代的 IP 才是直到你解約為止都不變的。
設定路由器改用 PPPOE 撥號
上一個段落完成固定 IP 的申請後,接著就要更改路由器設定。這邊將以 Asus、TP-Link 這兩大品牌做舉例,其他品牌設定方式也差不多,只是 UI 的樣子不一樣而已。
設定方式 – Asus 路由器
- 打開瀏覽器前往 http://router.asus.com 並登入路由器後台,若忘記密碼的話只能重置路由器。
- 點選左側選單的 網際網路(WAN) > 網際網路連線,將 WAN 連線類型更改為 PPPoE 接著下方就會多出帳號設定的區域,使用者名稱請填上
寬頻上網號碼@ip.hinet.net(小藍卡上的客戶號碼),填寫時請將開頭的 HN 去掉只留數字,密碼的部分直接照填即可。
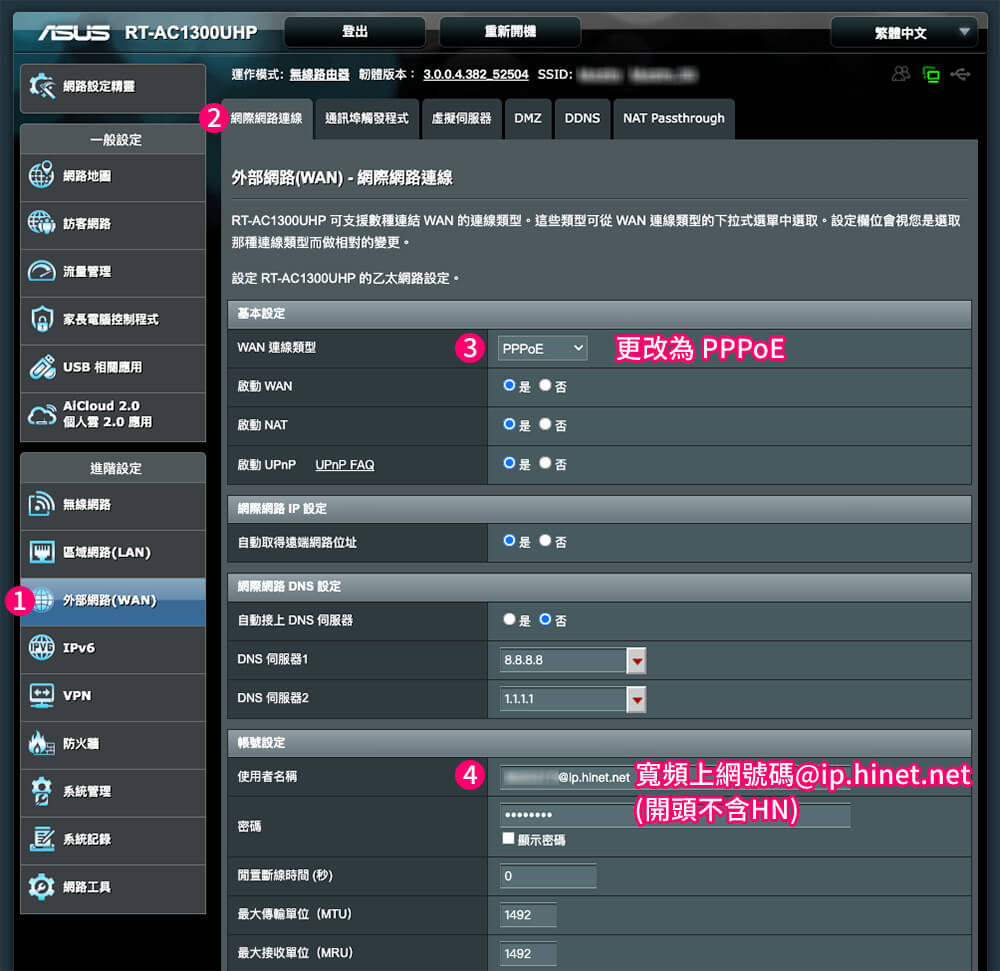
- 拉到頁面最下方點選套用本頁設定,並等待路由器設定完成。
- 點選左側選單的 網路地圖,在網際網路狀態有看到已連線,並且 WAN IP 與申請到的 IP 相符就代表設定成功。
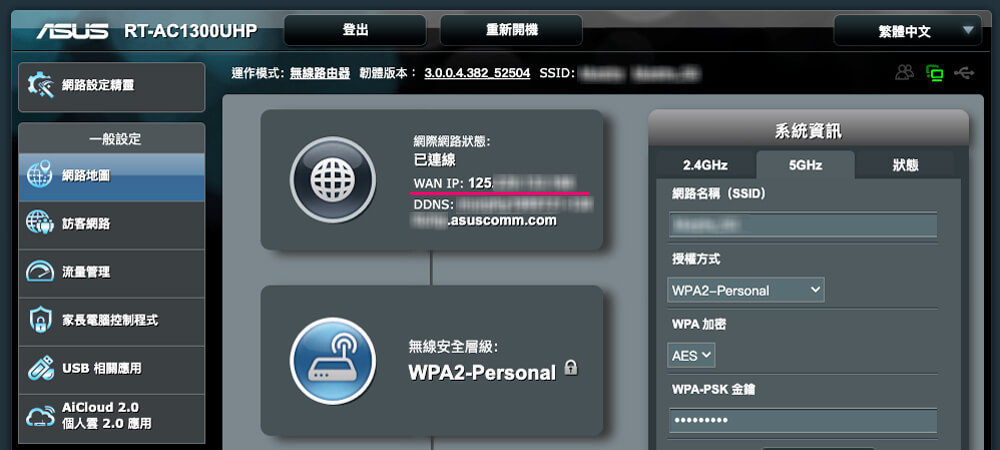
設定方式 – TP-Link 路由器
- 打開瀏覽器前往 http://tplinkwifi.net 並登入路由器後台,若忘記密碼的話只能按住路由器的 Reset 鍵將路由器還原出廠設定。
- 依序點選 進階設定 > 網路 > 網際網路,將連線類型更改為 PPPoE 後會出現使用者名稱與密碼的欄位可供填寫,名稱輸入
寬頻上網號碼@ip.hinet.net(小藍卡上的客戶號碼),密碼照填後點連接按鈕。
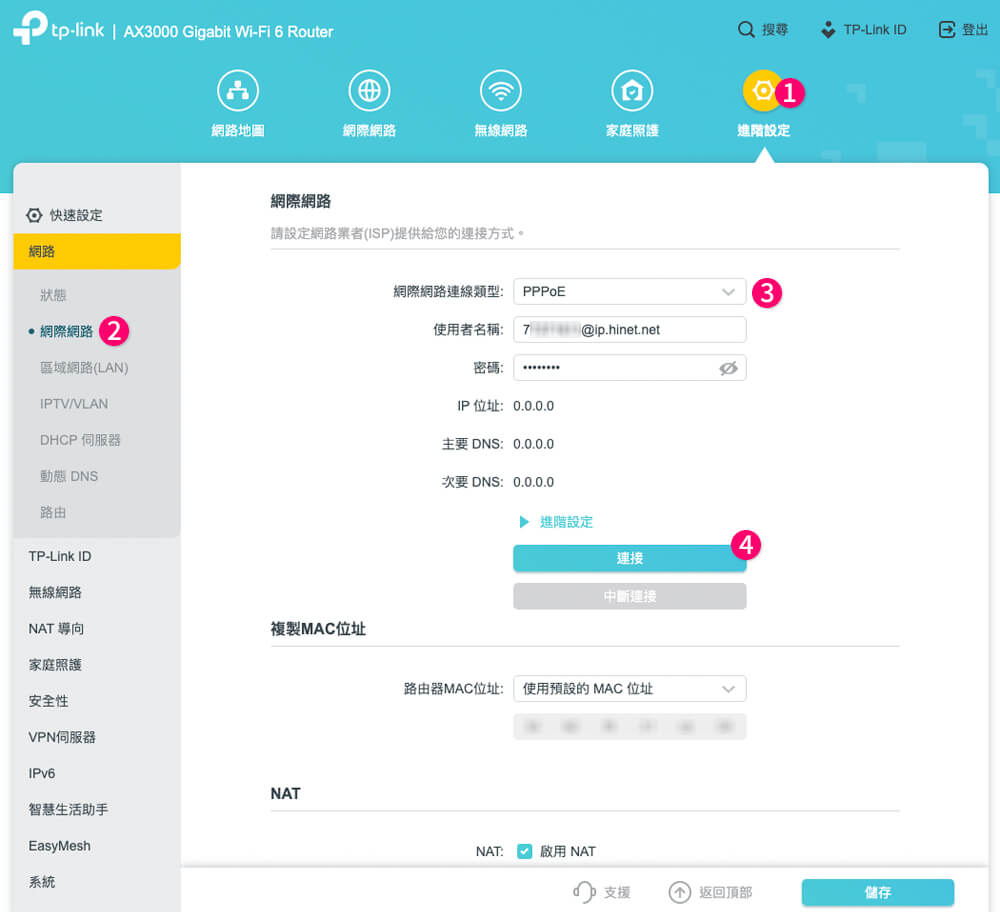
- 點選連接後稍等10~15 秒,若 IP 位址有正確顯示你的固定 IP 就代表設定成功,點選右下方 儲存 完成設定。
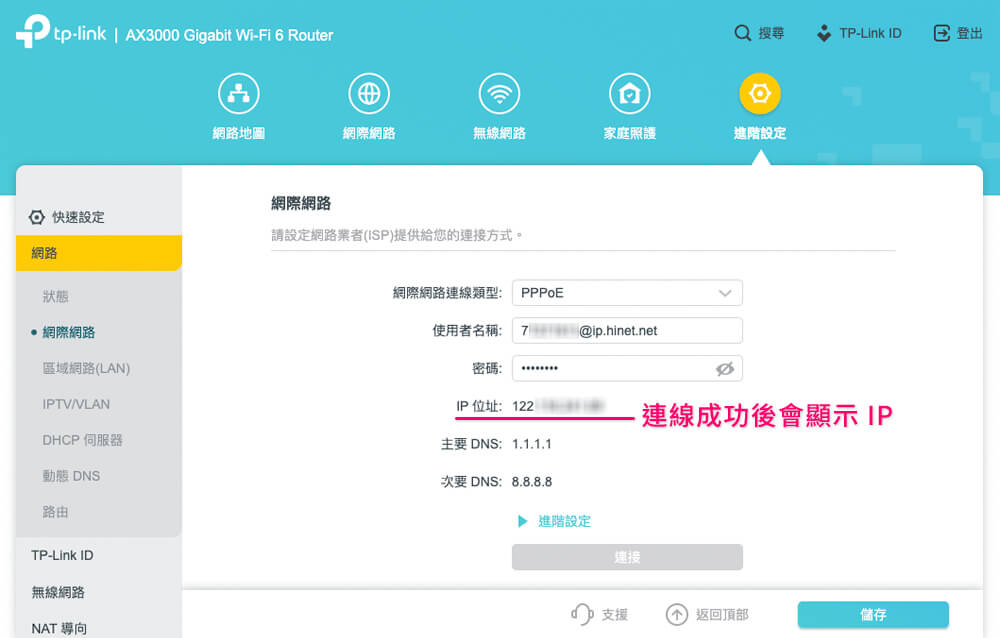
連線失敗常見的原因
若您本身已經有申請固定 IP 但 PPPoE 卻無法以 @ip.hinet.net 的方式正常連線,原因多半是你的網路環境中已經有使用 @ip.hinet.net 進行 PPPoE 撥號的設備了。通常是監控、保全的系統佔走了,要測試排除的方式也很簡單,只須將中華數據機上的網路線全拔掉,只留接在路由器的線就好,通常這樣就可以連線了。最後在將其他的線插回去,看是監控還是保全的系統掛了,就知道是誰也使用固定 IP 做設定,再請他們來重新設定網路即可。
GoDaddy 購買網域
不少人對於為什麼要買網域這件事情應該抱有疑惑,像是直接用 IP 作為網址不好嗎、免費的網域不能用嗎、網域後綴的 .tw、.com 或其他奇奇怪怪的差在哪,故這邊整理了幾個常見問題,以便你快速了解購買網域的目的、優點。
常見問題一次釐清
Q. 為什麼需要購買網域
最主要的原因在 搜尋排名、分數 的累計,以及讓訪客多一個記憶點方便找到你。
當網站累積越來越多有價值的內容時,出現在 Google、Bing 等搜尋結果的機率就越高,若有使用者進到你的網站並花了段時間瀏覽、閱讀的話,搜尋引擎就會認定你的網站是有幫助的,並將你的搜尋結果排名不斷提高,最終很有可能搜尋特定關鍵字時,你的網站就出現在前三名的位置。
然而網址的異動將會讓你長久累積下來的搜尋排名付諸流水,以下是兩種可能的情境:
- 若你直接拿 IP 做連線,不設定網址:
上一段 PPPoE 的教學中有提到一般家用網路都是 “非固定制” 的固定IP,中華電信會因線路異動、移機、升速等原因重新配一組新的固定 IP 給你。 - 若使用免費的網域或 DDNS:
由於所有權不在你身上,一旦營運方公告要結束營運你只能被迫更換其他網址。近幾年結束營運不乏一些知名品牌、老牌網域,例如:D-link DDNS、twbbs.org 等,若你的網站是希望長期經營的,那最好不要把網域的決定權放在別人身上。
Q. 網域、網址的差別是什麼
看到這邊你應該會覺得奇怪怎麼一下用詞是網域,一下是網址,難道網域跟網址是不同的概念嗎?
網域是一個區域的概念,無論是 abc.example.tw 或是 www.example.tw 等,都屬於 example.tw 這個網域。而只要能連線的網路位址都可以統稱為網址。
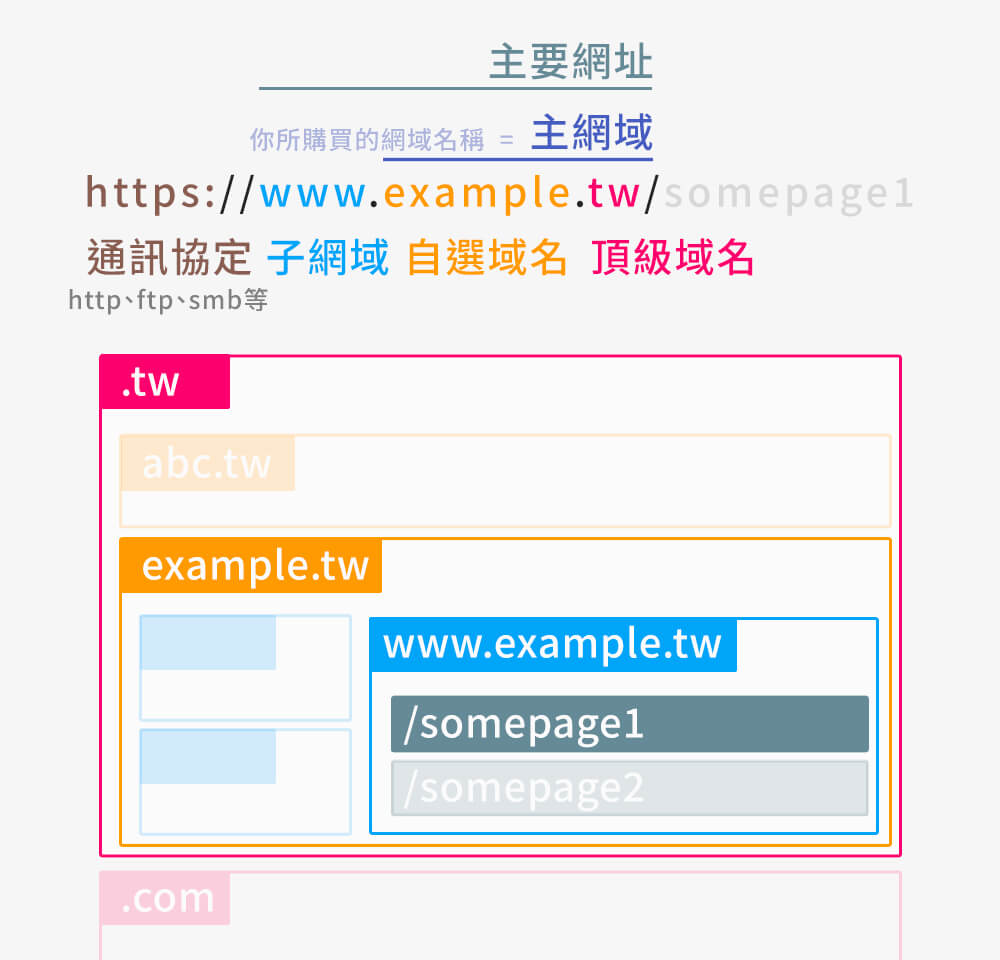
值得一提的是,一個網域可以是多用途的,不同的子網域可以對應到不同的 IP 上,比方說如果我想要開個購物網站,但考量流暢度與資安我想直接使用現成的電商系統 (比方說 Shopline 之類的),那麼我可以設定 shop.example.tw 導向電商系統的 IP,而 blog.example.tw 則維持在我家的固定 IP。
Q. 頂級域名 .tw、.com 的差異
在使用上無論頂級域名是 .tw、.com,甚至是像 .xyz、.wtf 這類奇奇怪怪的在使用上都沒有差別,唯一值得注意的是代表國家的頂級域名 (例:.tw .jp .hk等),會在該國有稍微高一點的搜尋排名。
假設完全相同內容的網站,一個是 .tw、一個 .com結尾,那麼台灣的使用者搜尋時 .tw 的排名會比 .com 的更高,不過其他國家的使用者搜尋時有可能 .com 的反而會更高。
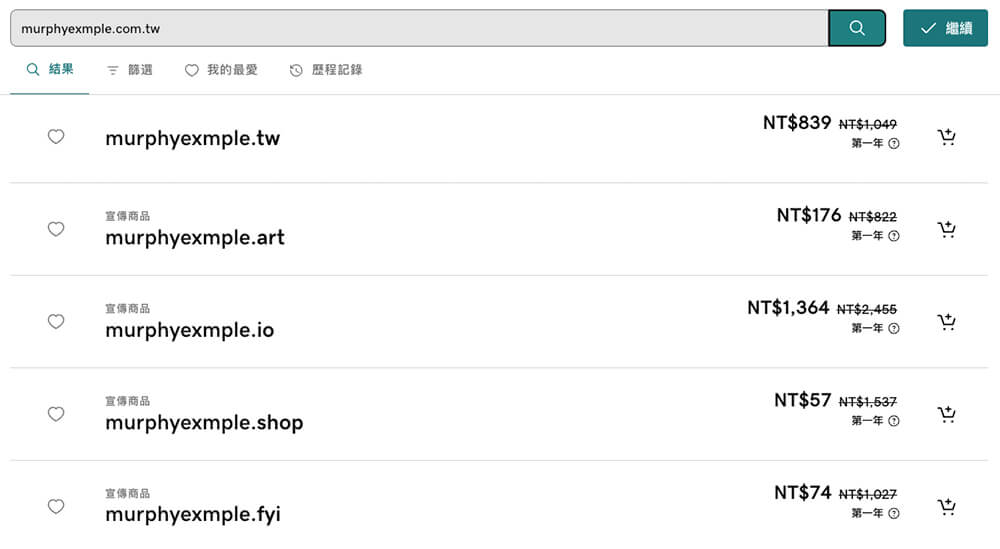
不同的頂級域名在註冊時價格也會有所差異,有些網域購買的第一年折扣很優惠,但第二年起價格像是翻臉不認人一樣 (例: .shop、.store、.tech)
這邊購買上如果沒有特殊需求,會建議網址以購買 .com 或 .tw 為主,一來是在大眾視野中比較常見,二來是年費相對便宜 .tw 續約年費是 NT$999/年、 .com 續約年費更是只要 NT$693/年 (此為2023/11/04時的價格)
Q. 不同網域註冊商的差異?為何最終我選擇 GoDaddy
GoDaddy 是全球最大、年資久遠的網域註冊商,並且前後台均有中文介面,所以相關的設定教學、經驗分享網路上都很容易找到文章。
我自己認為唯一缺點大概就是他的價格,只有前 1~2 年會比較便宜,從第 3 年起變回原價後很容易找到比他更便宜的選擇,隨便一找像是 gandi.net 或是 遠振資訊 都開出更優惠的價格。
不過說真的也沒便宜到多少,以 .tw 網域來說只差約 NT$300/年,.com 網域的話應該可以在 domcomp.com 找到更多便宜的選擇 (但多半都只有英文的供應商)。考量續約費用是以年為單位在攤提,與其省那幾百塊不到不如選擇業界龍頭會更令人安心一點。
另外還有一點值得提一下,部分域名註冊商是不提供 WHOIS 隱私保護的,因為註冊網域是要登記個人聯絡資訊的,只要透過 whois 搜尋 就能知道註冊者的姓名或公司行號、信箱、電話、地址等資訊,而 GoDaddy 是免費提供基本的隱私保護 (預設開啟,不用額外設定)。
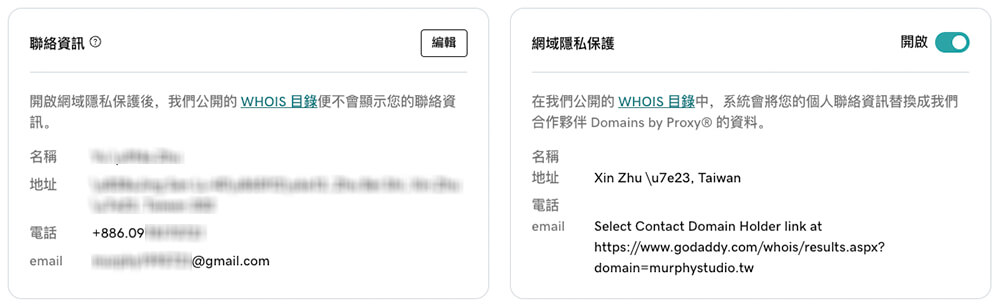
GoDaddy 購買流程
- 前往 GoDaddy 首頁,並輸入你想要的關鍵字或網址,並點擊搜尋網域 (若你還沒有GoDaddy帳號,建議先進行註冊)

- 搜尋後會告訴你該網域是否已經被註冊,同時也會提供不同尾綴的頂級網域供參考,如果有中意的網域就可以點擊加入購物車,接著網頁右下方就會有結帳的按鈕可以點選。
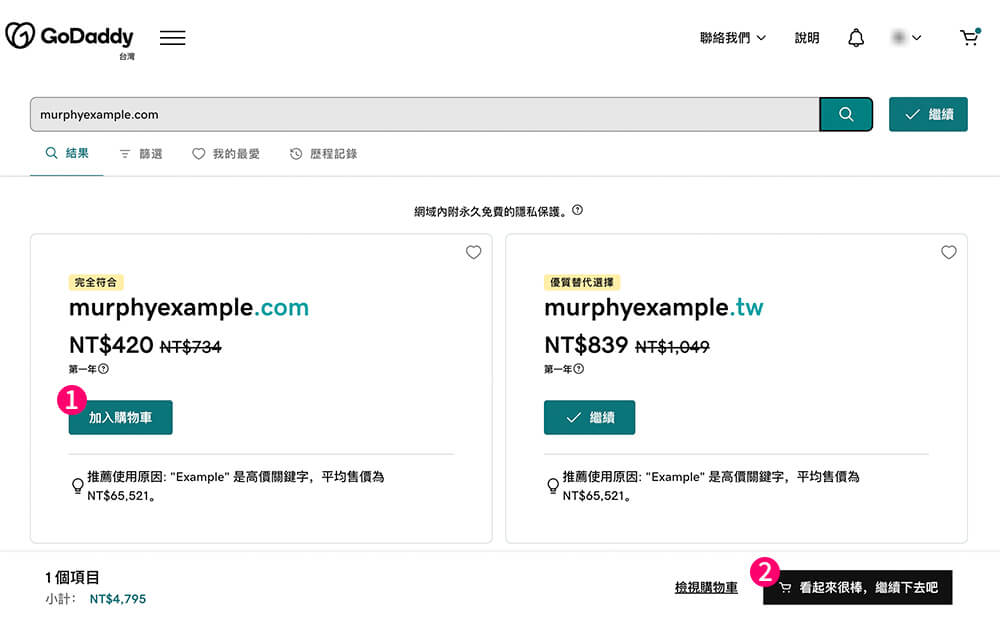
- 結帳過程中 GoDaddy 可能會推銷一些服務 (比方說企業信箱、架站工具、雲端主機等),這部份就看個人加選,我自己是都沒買就是了,最後進到購物車時會跟你核對要購買的年數,都沒問題就可以點選右下方的 我準備好付款了。
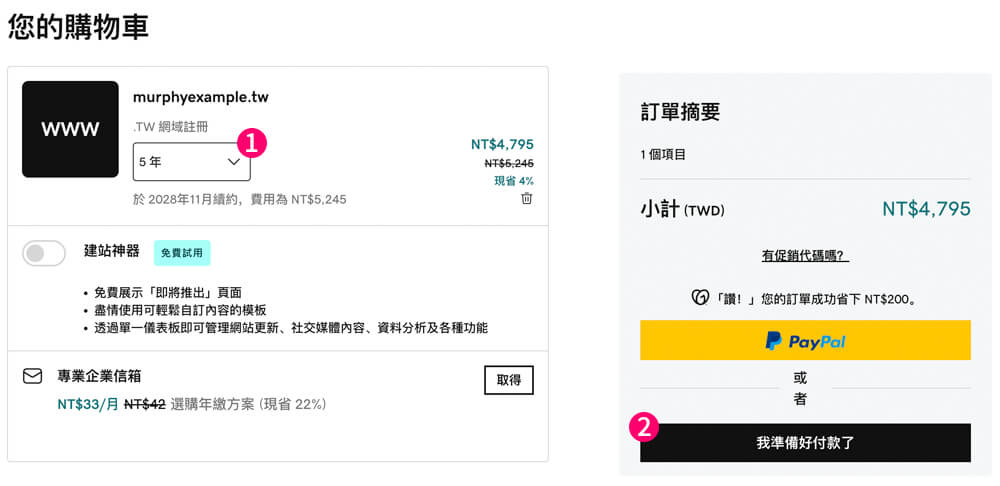
- 接著會需要填寫你的姓名、聯絡電話、地址、公司行號,這邊填寫的資料不會直接顯示在 WHOIS 系統上,註冊網域時會被替換掉。填寫後就點選儲存。
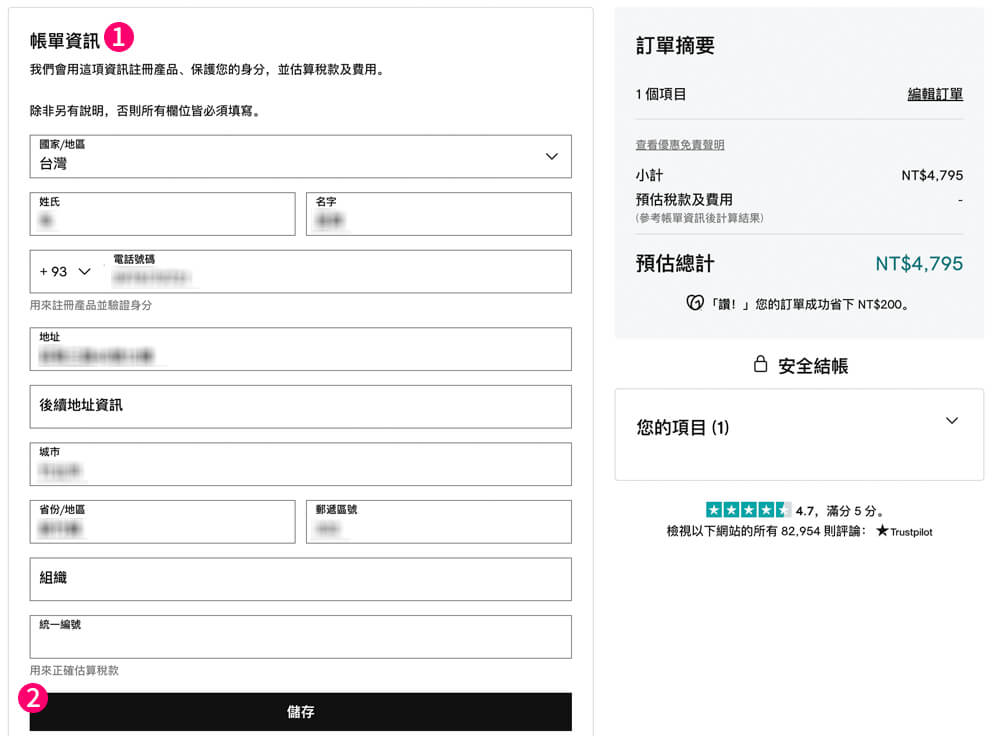
- 再來是新增付款方式,通常是建議信用卡付款方便日後自動續約扣款,若有促銷代碼也可以在這步驟輸入,沒問題就點 檢閱訂單。
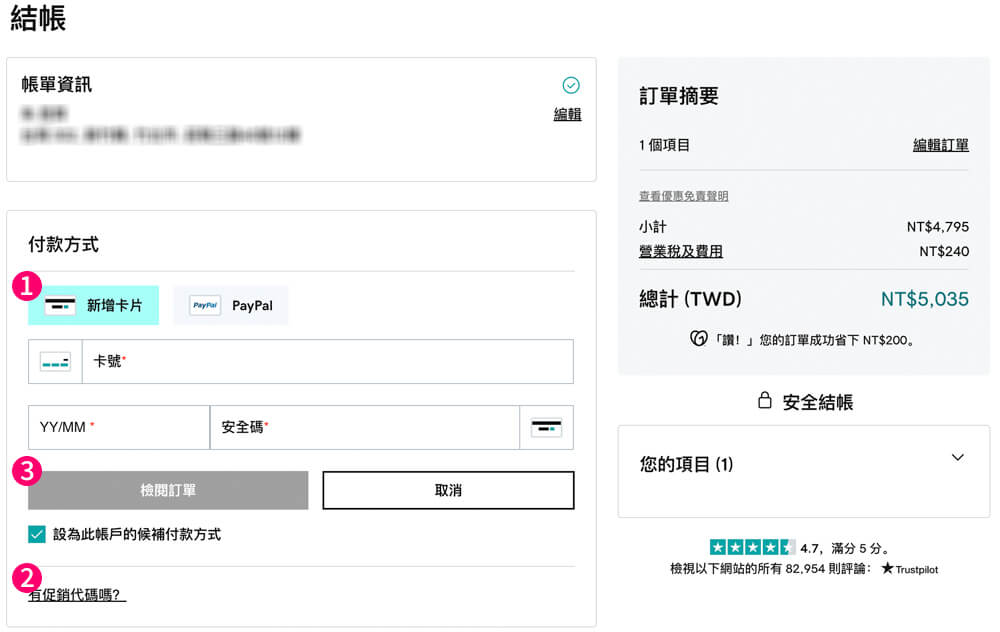
- 輸入付款資訊並點選檢閱訂單後,會在讓你最終核對一次個資、付款帳號、網域名稱、購買年數與價格,都沒問題點下完成購買後就會扣款並完成結帳了。
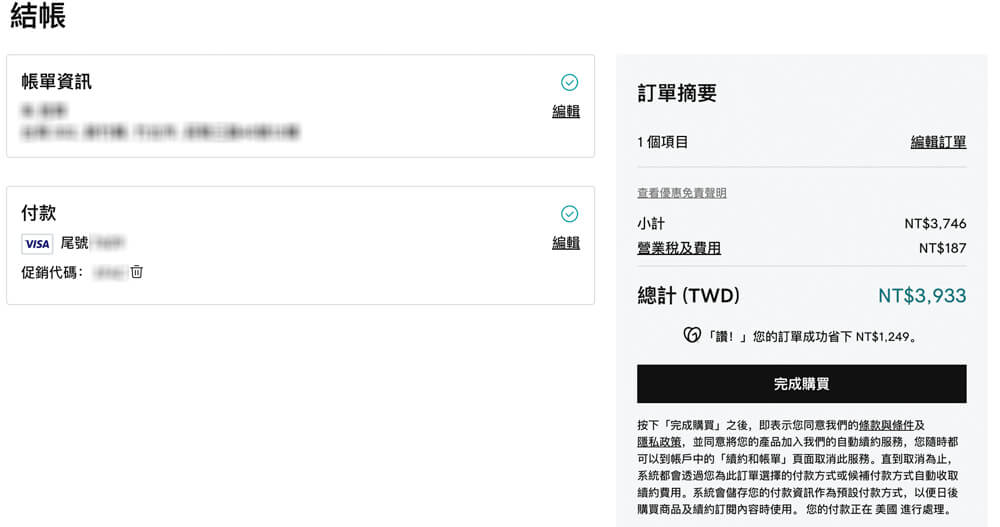
到這邊就購買好網域了,下一步就要設定網址導向你的 IP。
將 DNS 交給 Cloudflare 託管並設定網址導向固定IP
DNS 的用途是什麼
DNS 伺服器在做的事情可以參考這篇文章,裡面用計程車的舉例相當通俗易懂,這邊就不多花篇幅做舉例&說明,只大概用圖片、路徑說明:
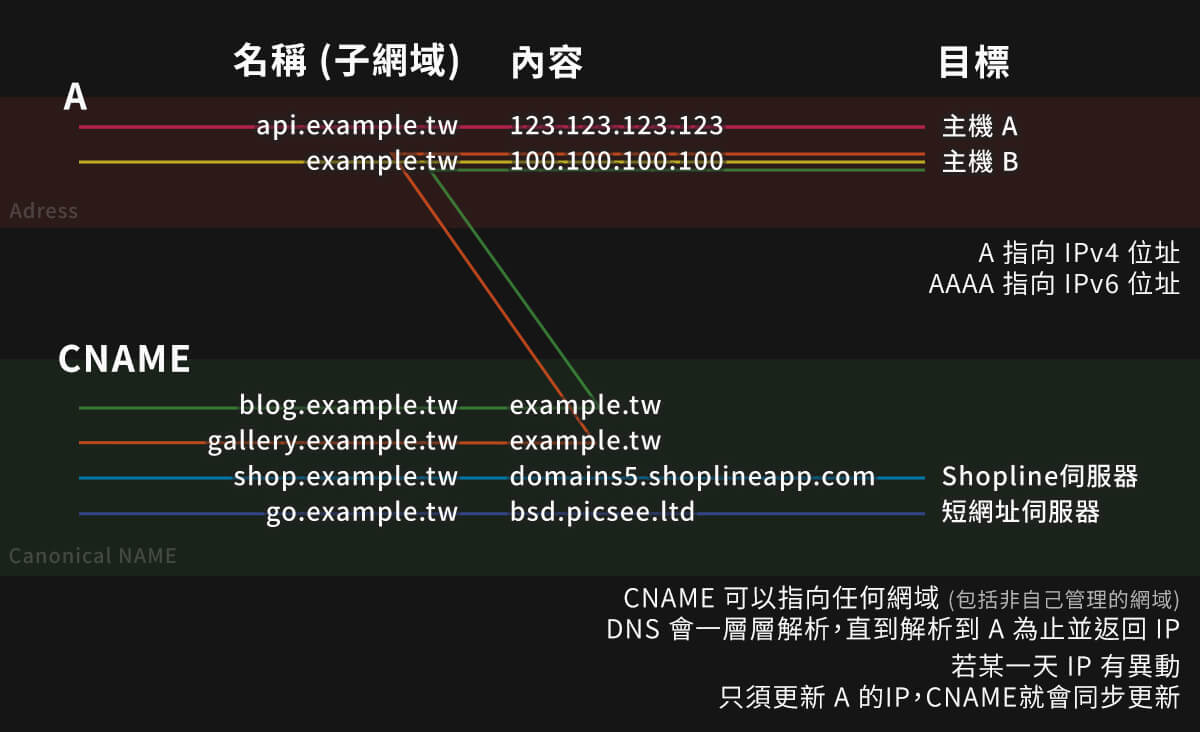
- A 記錄:用來指向 NAS 或其他雲端主機的 IP,一個網域內可以指向多個 IP,只需用子網域劃分即可。
- CNAME 記錄:指向其他網域 (無論自己的或他人的) 上圖的例子 blog.example.tw 與 gallery.example.tw 都是指向 example.tw,代表這兩個網址最終都會導向 100.100.100.100 的主機 B
假設你購買的網域是 example.tw ,那晚點要設定的有:
- 先設定一個 A 記錄,將 example.tw 導向固定 IP
- (非必要) 再設定一個 CNAME 記錄,將 blog.example.tw 導向 example.tw
為什麼要多設定一個 CNAME
我習慣上會將主網域保留下來,若未來如果有開店、架設公司或個人網站等需求時時,就可以直接拿主網域來用。若一開始就把主網域占走,未來要將部落格遷移到子網域時 SEO 排名要重新累計 (對搜尋引擎來說不同子網域 = 不同內容)。不過如果你很肯定網域買來就只架一個網站,那麼 CNAME 的部分跳過不設定也是沒問題的,不少人為了網址精簡確實也是這樣建議的。
將 DNS 交給 Cloudflare 託管的目的
Cloudflare 算是目前最大的 CDN (內容傳遞網路) 業者,其主要功能在將你的網頁內容快取至各地的節點伺服器。假設當有外國的訪客要瀏覽你的網頁時,他就可以就近連線 Cloudfalre 伺服器而不用千里迢迢連線到你的 NAS 上。
照理說一切都該如上述一樣美好,但台灣有台灣的玩法,目前 Cloudflare 與中華電信之間互聯的資費談不攏,Cloudflare 在 2016 年時寫了篇文章其中就有點名到中華電信,其頻寬費用比美國的電信業者要高出 15 倍。
所以目前只要你的 Cloudflare 沒有購買 Enterprise 方案 (US$2000+/月),並且訪客是中華電信用戶時,就會繞路到美國的 Cloudflare 節點,而不是就近使用日本、香港、新加坡或台灣的節點。若你的主要受眾、訪客都是台灣人,那很可能你把 Cloudflare Proxy 給關了,大多數人反而會感覺網站載入更快…
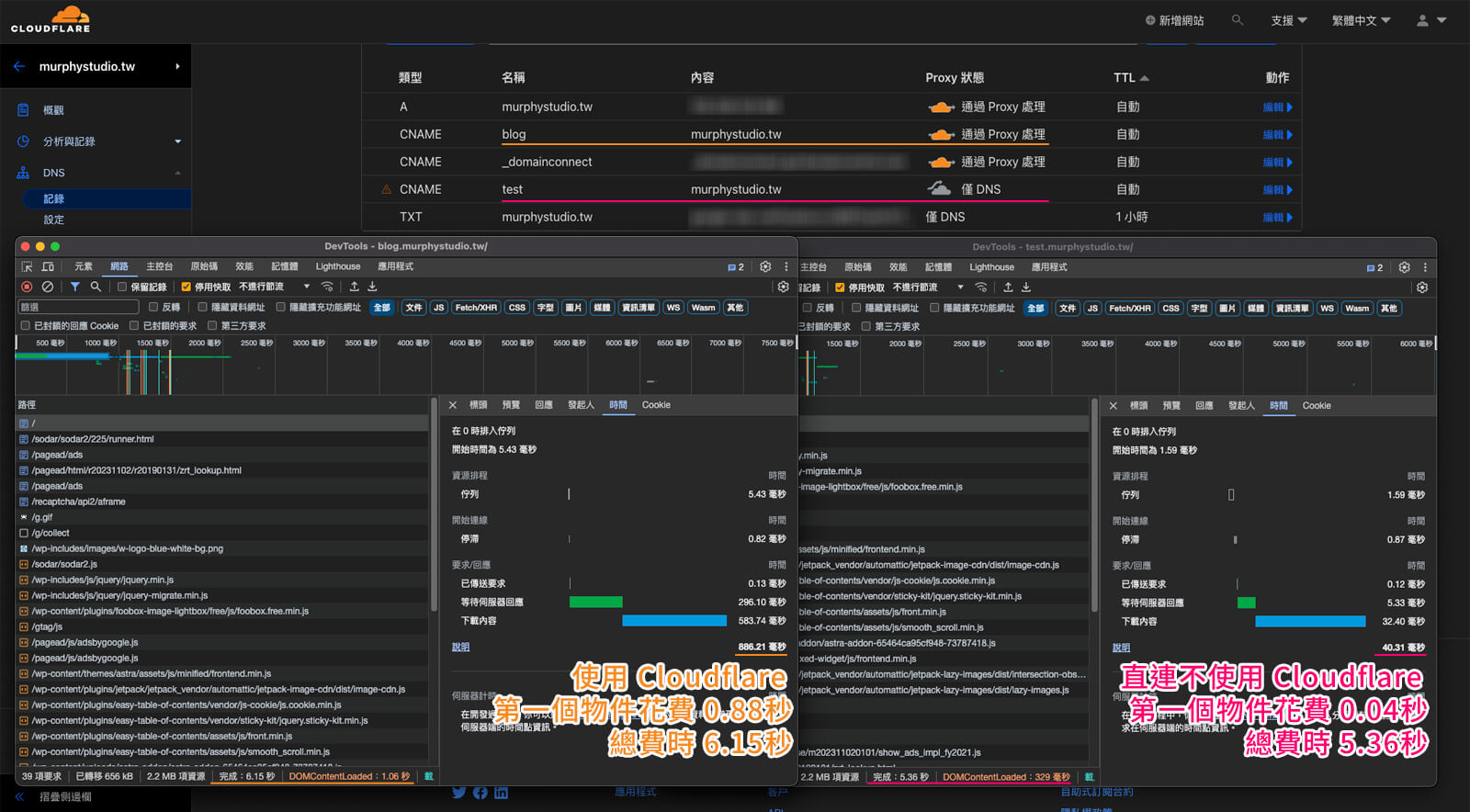
既然快取的功能反而會讓台灣使用中華電信的訪客載入更慢,為什麼還要將 DNS 交給 Cloudflare 託管 DNS 並開啟 Proxy?以下兩點是我覺得寧可用慢 1 ~ 2 秒換來的
避免 IP 直接曝露在網路上
一般單純的 DNS 都是直接將網址對應到 IP 上,當訪客連線時 DNS 伺服器就會告知網站的 IP,剛開始經營時這不是什麼太大的問題,但隨著你的網站規模、流量變大,或是你網站會有交易行為、存有個資,那麼總有機會遇到有人試圖攻擊、挾持、癱瘓你的網站。
如果對方手上已經有你的主機 IP ,要再去防護就是一件頗麻煩的事,只能先把網站先移到雲端主機,等固定 IP 變更後再改回 NAS + Cloudflare。
如果在一開始剛購買網域時就使用 Cloudflare 託管就能確保你的 IP 從未曝露,一旦曾經曝露過就有機會被專門記錄 DNS 的網站給記錄到,使攻擊方可以輕鬆取得你的 IP。
(註:並非使用了 Cloudflare 就能完全確保 IP 不曝露,只是讓取得的難度增加)
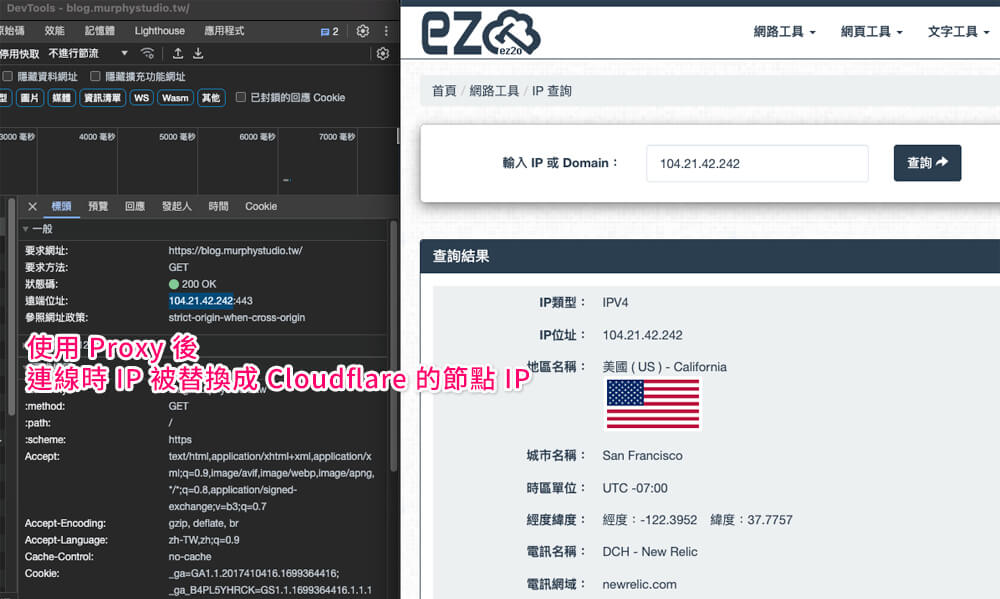
提供多種加密連線方案
除了隱藏主機的 IP 外,Cloudflare 也有提供多種加密方式應對各種情境,避免網站沒有 Https 連線被瀏覽器標示為不安全的網站。
- 彈性:NAS 與 Cloudflare 之間可以不加密,但訪客能正常使用 HTTPS 瀏覽 (不建議)
- 完整:NAS 需要有憑證才能正常瀏覽 (Synology 可以每 3 個月自動取得 Let’s encrypt 憑證)
- 嚴格:NAS 使用 Cloudflare 提供的原點憑證才能正常瀏覽 (適用 TP-Link 路由器使用者)

一般來說如果用 Let’s Encrypt 憑證選完整模式即可,但某些情況下會導致 Synology NAS 無法每 3 個月自動更新憑證,舉例來說 TP-Link 家用路由器的通病是無法轉發 80 Port 的請求,因為路由器後台把 80 Port 佔用掉了 (強制的,不開放更改),但更新 Let’s Enctypt 憑證時會使用到 80 Port,所以會發生無論怎麼設定 Synology 都顯示無法正常取得憑證。這時 Cloudflare 原點憑證就派上用場了,讓 NAS 有一份 15 年不到期的憑證,這部份第 4 篇設定憑證時會提到如何設定。
設定流程 – 變更名稱伺服器
- 首先前往 Cloudflare 的後台,並點選頂部工具列的 新增網頁,輸入你所購買的網域後點選繼續。
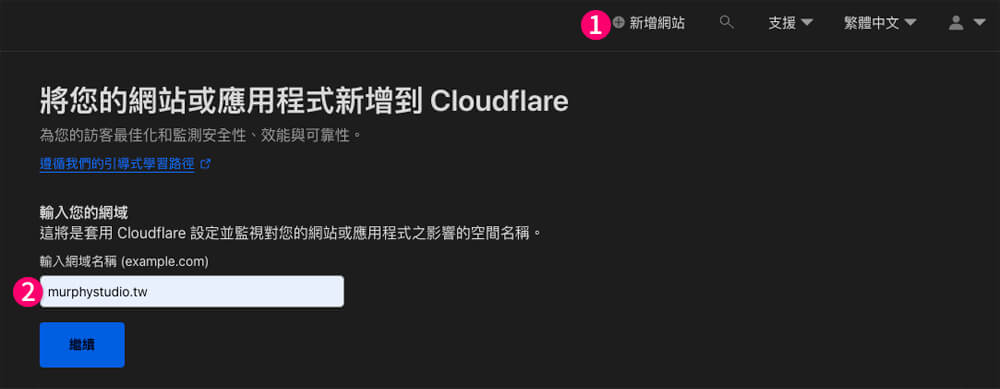
- 此時會詢問你是否要購買升級方案,基本上都直接拉到最下方選免費就好
(畢竟如果用的到 Pro…大概不用看這篇教學文了)
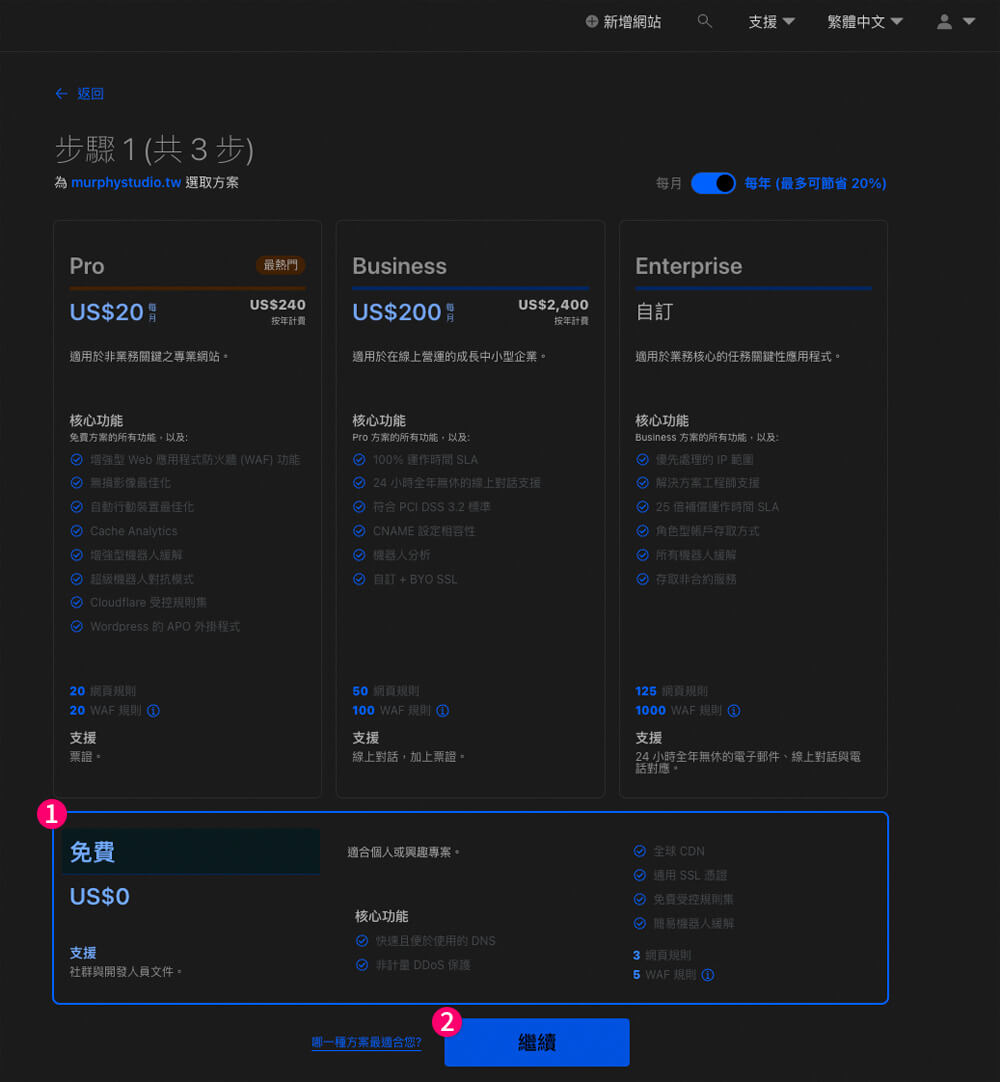
- 此時 Cloudflare 會要求把名稱伺服器更換成他們提供的網址,到這邊 Cloudflare 的網頁先不要關掉,接著我們要去 GoDaddy 的後台

- 前往 GoDaddy 的後台,依序點選右上方的 帳戶 > 我的產品,接著對剛剛購買的網域點 管理

- 點選 網域 > 管理 DNS
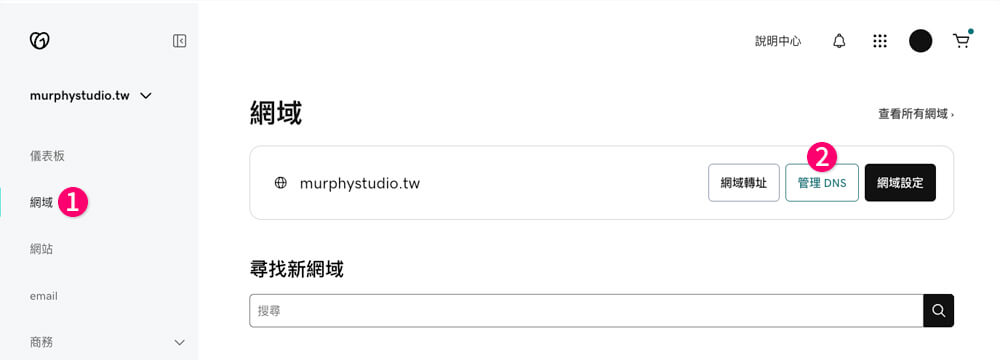
- 點選 DNS > 名稱伺服器 > 變更名稱伺服器
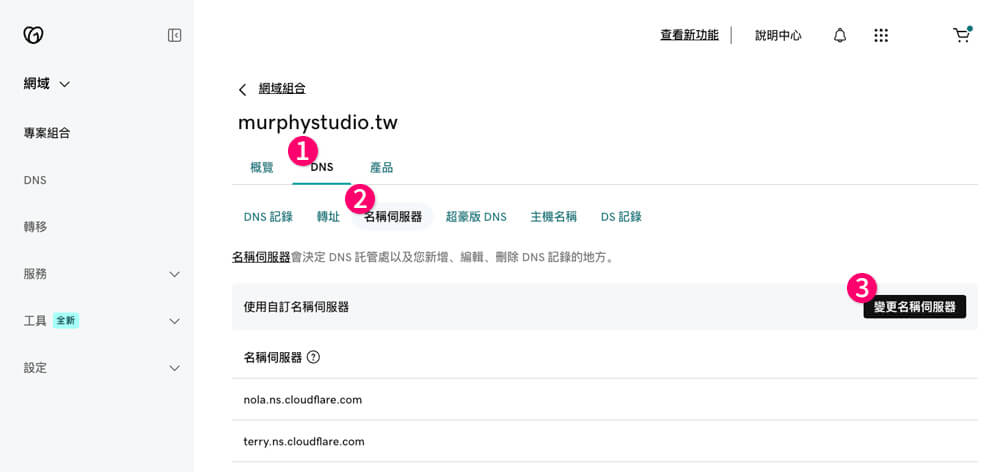
- 切換至 我要用自己的名稱伺服器 後,將步驟 3 中 Cloudflare 提供的兩組網址貼上後儲存。
(別照著我的圖片打,每個人被分配的名稱伺服器會不一樣)
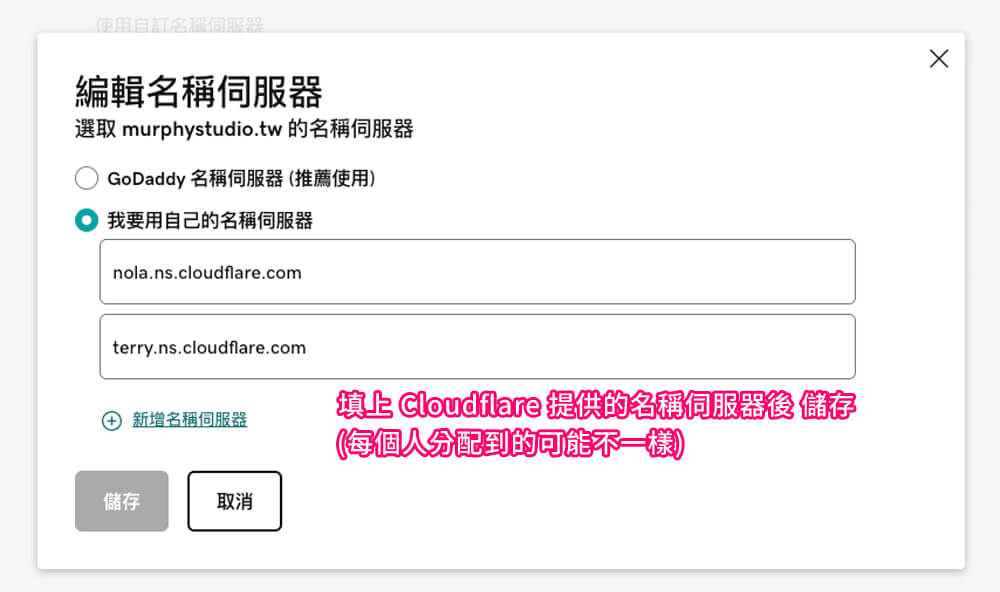
- 大約等 5 ~ 10 分鐘後再回到 Cloudflare 的後台時,就會發現網域有驗證成功了。
(以我自己的經驗來說,變更 GoDaddy 的名稱伺服器都滿快的,不過也是有人遇過要等數小時)
設定流程 – 將網址導向你的固定IP
- 前往 Cloudlfare 後台,點選你所購買的網域
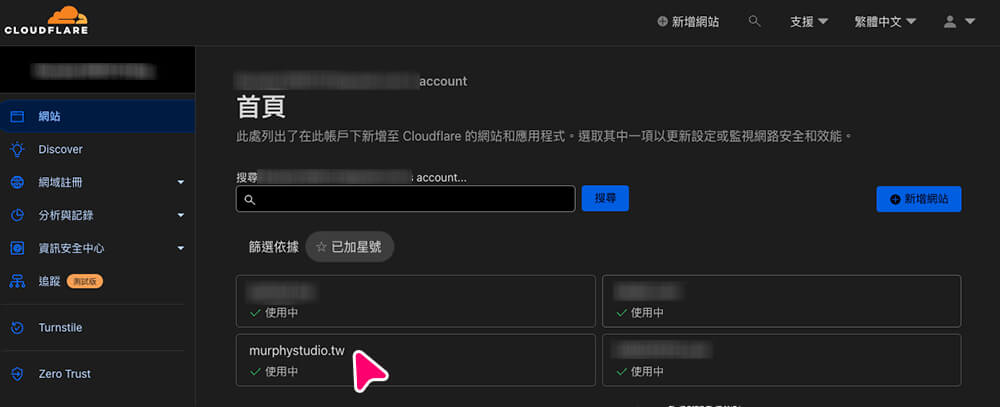
- 點擊左側工具欄的 DNS,接著點選 新增記錄,設定以下項目後點擊儲存
- 類型:A
- 名稱:@ (主網域的簡寫)
- IPv4 位址:你所申請到的固定 IP
- Proxy 狀態:開啟
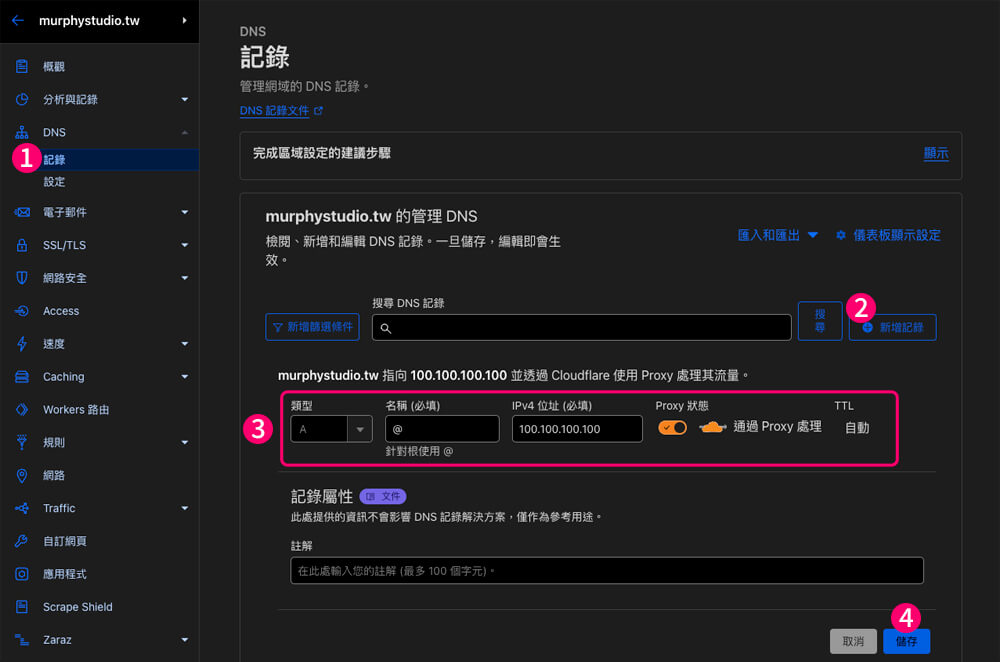
- (選用) 若有打算設定子網域的人,需要再新增以下記錄
- 類型:CNAME
- 名稱:你想要的子網域名 (比方說我打 blog,子網域網址就是 blog.example.tw)
- 目標:@ (主網域的簡寫)
- Proxy 狀態:開啟
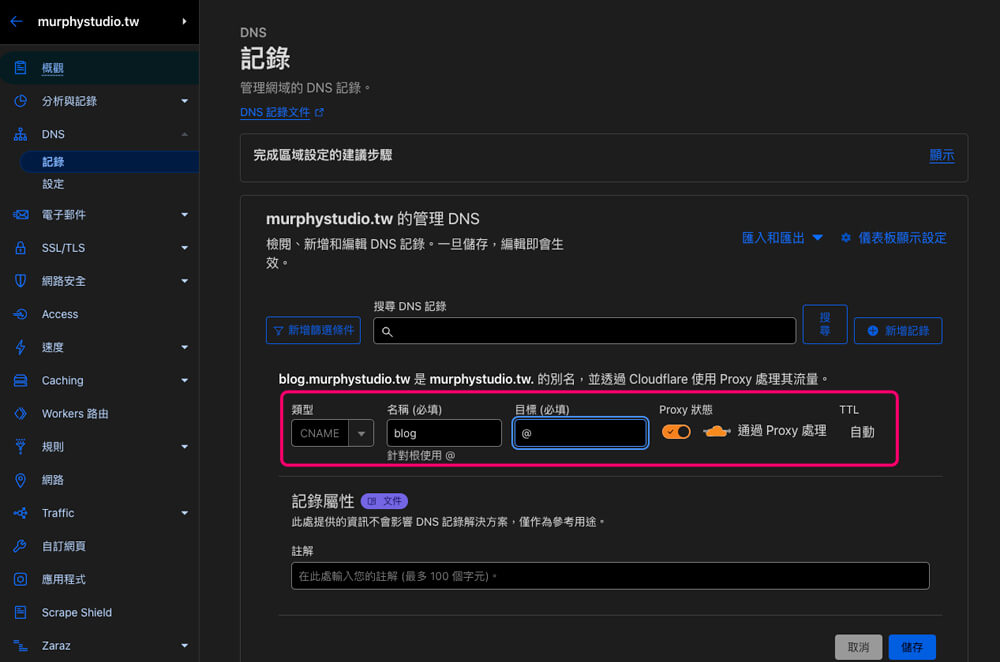
到這邊 Cloudflare 託管 DNS 的部分的主要設定就算完成了,接下來就要進入 NAS 安裝與設定 WordPress 的環節了